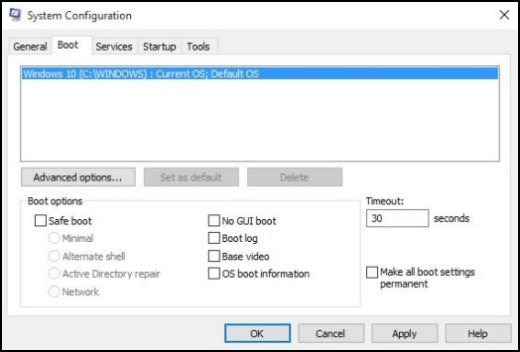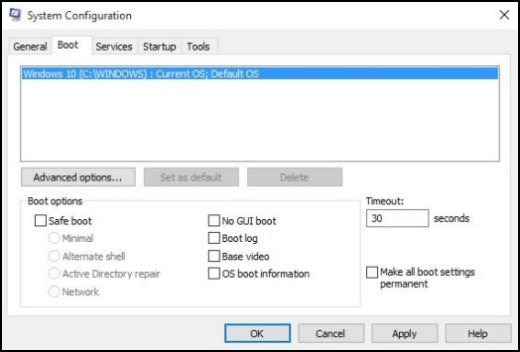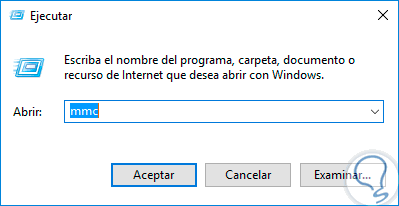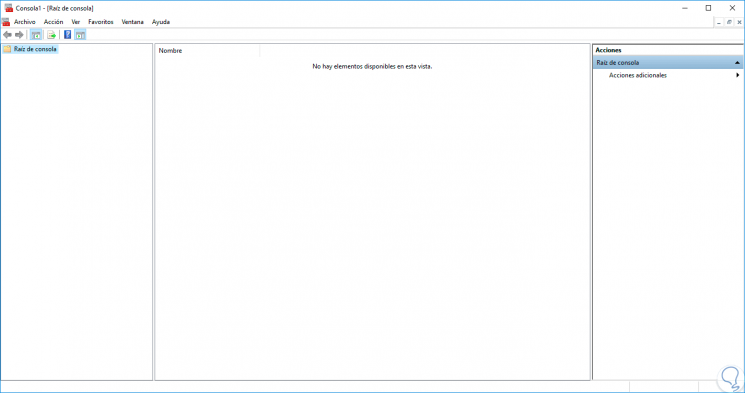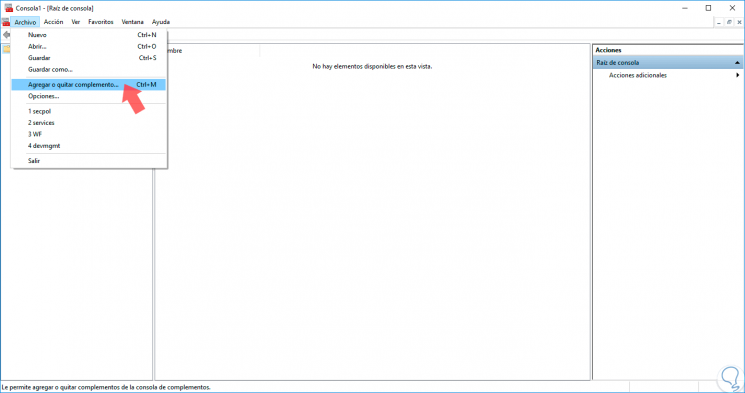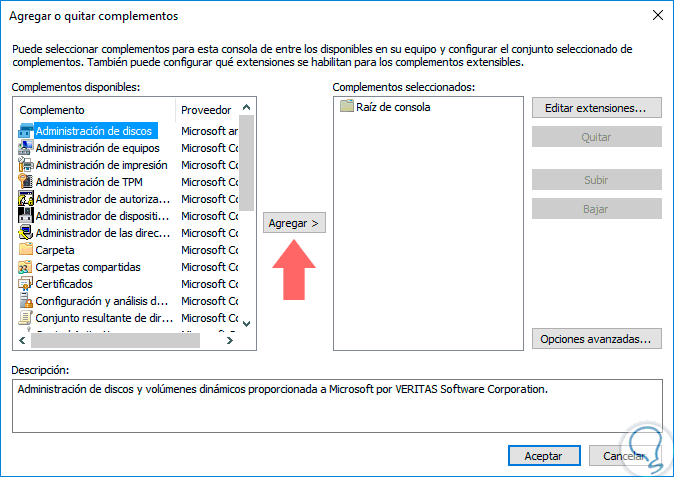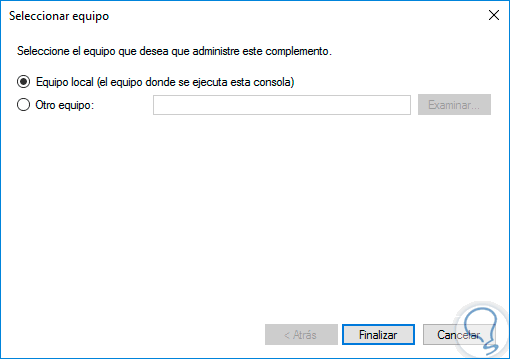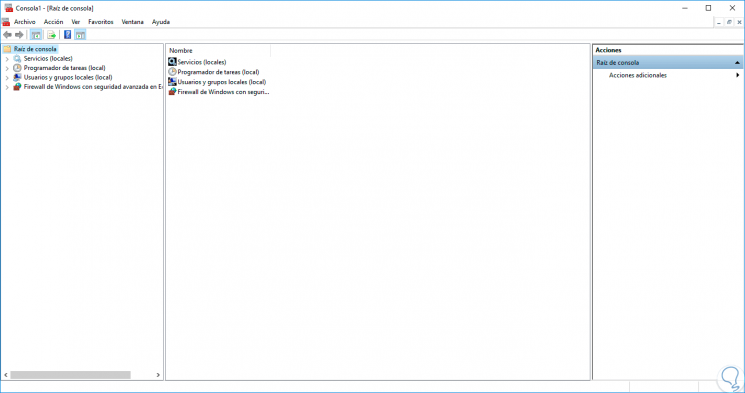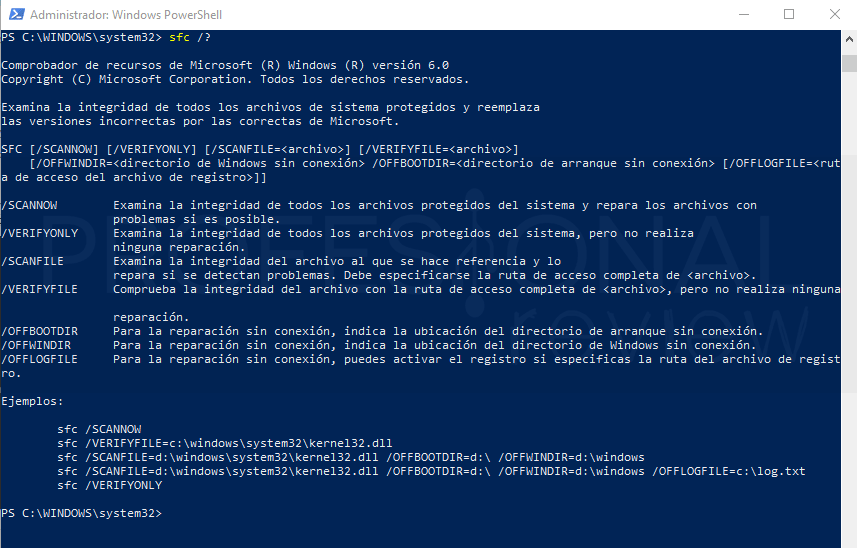Sistema operativo
Un sistema operativo (SO) explota los recursos de hardware de uno o más procesadores para
ofrecer un conjunto de servicios a los usuarios del sistema. El sistema operativo también
gestiona la memoria secundaria y los dispositivos de entrada/salida (E/S) en nombre de los
usuarios. Así pues, es conveniente disponer de una cierta comprensión del hardware del sistema informático subyacente antes de comenzar el estudio de los sistemas operativos.
Hardware
Hardware es la parte física de un ordenador o sistema informático. Está formado por los componentes eléctricos, electrónicos, electromecánicos y mecánicos, tales como circuitos de cables y luz, placas, memorias, discos duros, dispositivos periféricos y cualquier otro material en estado físico que sea necesario para hacer que el equipo funcione
Software
El software son las instrucciones para comunicarse con el ordenador y que hacen posible su uso. Resumiendo, el software en informática son los programas. Tenemos diferentes tipos de software, en función de su uso o de su precio, luego veremos los tipos de software que existen. Las aplicaciones y las App en los celulares o móviles son software.
Mother board
Un conjunto de placa madre incluye una placa madre que tiene una cara superior y un primer conector montado en la cara superior. Un primer asiento de montaje está montado en la cara superior en un lado del primer conector e incluye al menos un primer miembro de posicionamiento elástico que tiene sustancialmente forma de C. El primer miembro de posicionamiento define un primer surco y tiene dos extremos libres separados. Un segundo asiento de montaje está montado en la cara superior en el otro lado del primer conector e incluye al menos un segundo miembro de posicionamiento que tiene una porción de retención sustancialmente en forma de U
Memoria RAM
La denominada Random Access Memory (RAM), o Memoria de Acceso Aleatorio, es utilizada por el sistema para procesar toda la información que pasa por nuestra PC, por lo cual todos los programas necesitan de ella para ejecutarse. En la práctica podemos comprobar que a mayor cantidad de memoria RAM, más rápido será el procesamiento de los datos, y por ende nuestros trabajos se realizarán con mayor velocidad. No obstante, la memoria RAM debe estar acompañada de una motherboard adecuada, un procesador veloz y un disco rígido de buena capacidad y velocidad.
Memoria rom
Conocidas como Memorias ROM (Read Only Memory) su equivalente en español sería el de Memoria de Solo Lectura, siendo diferenciada del otro tipo de Memoria RAM (Random Access Memory, es decir, Memoria de Acceso Aleatorio) por su particular especialidad de su inmutabilidad, por lo que no puede ser escrita ni es apta para realizar modificaciones, tal como su nombre lo está indicando.
Procesador
El microprocesador es el cerebro de un ordenador o computadora, está compuesto por un circuito integrado encapsulado en un chip de silicio que lo componen millones de transistores. Su función es procesar los datos, controlar el funcionamiento de todos los dispositivos del ordenador, al menos de gran parte de ellos y lo más importante: se encarga de realizar las operaciones lógicas y matemáticas.
Disco duro
El disco duro o rígido es el dispositivo electrónico donde se almacena toda la información que se procesa en la computadora incluyendo el sistema operativo y las aplicaciones. Este emplea un sistema de grabación magnético para almacenar datos digitales y está compuesto por uno o más platos o discos que se unen por un eje que gira a una gran velocidad dentro de una caja metálica que los protege. Cabe destacar que actualmente se está perfeccionando la tecnología de discos en estado sólido o SSD (Solid State Drive) donde la información es grabada y leída gracias a procesos químicos.
Disco óptico
En informática, la unidad de disco óptico es la unidad de disco que utiliza una luz láser como parte del proceso de lectura o escritura de datos desde un archivo a discos ópticos a través de haces de luz que interpretan las refracciones provocadas sobre su propia emisión
Diskette
Una carpeta hecha de una cubierta rígida y que contiene un conjunto de sobres constituye un archivo de disquete. El archivo de disquete proporciona un receptáculo seguro adecuado para el almacenamiento de 10, 20 o cualquier cantidad de disquetes magnéticos utilizados en micro computadoras
Directorio
Una carpeta (también conocida como directorio) es un elemento de informática que puede contener archivos. Puede verse como un gran armario que contiene cajones en los que se guardan archivos u otros cajones. De hecho, una carpeta puede contener archivos y otras carpetas.
Archivo
Un archivo, también denominado fichero, es una unidad de datos o información
almacenada en algún medio que puede ser utilizada por programas del ordenador.
Cualquier documento de cualquier programa al guardarse recibe el nombre de archivo
o fichero, un archivo o fichero son documentos guardados.
Extensión
Las extensiones nos ayudan a diferenciar los tipos de archivo, y generalmente están compuestas por 3 letras, considerando algunas excepciones (.jpeg; .java; .HTML; etc.).
Existen dos tipos de archivo, los ejecutables y no ejecutables o archivos de datos. Los ejecutables son archivos que son fundamentales para la aplicación de algún programa en particular y los archivos de datos o no ejecutables solo contienen información.
Bit
Bit es el acrónimo de Binary digit. (dígito binario). Un bit es un dígito del sistema de numeración binario.
Mientras que en el sistema de numeración decimal se usan diez dígitos, en el binario se usan sólo dos dígitos, el 0 y el 1. Un bit o dígito binario puede representar uno de esos dos valores, 0 ó 1.
El bit es la unidad mínima de información empleada en informática". Con un bit podemos representar solamente dos valores, que suelen representarse como 0, 1..
Byte
Se describe como la unidad básica de almacenamiento de información, generalmente equivalente a ocho bits, pero el tamaño del byte depende del código de información en el que se defina.8 bits. En español, a veces se le llama octeto. Cada byte puede representar, por ejemplo, una letra
Kilobyte
Es una unidad de medida utilizada en informática que equivale a 1.024 bytes. Se trata de una unidad de medida común para la capacidad de memoria o almacenamiento de las microcomputadoras.
Megabyte
El megabyte ―conocido en España como mega octeto― se refiere a una medida de cantidad en la informática, pertenece a los múltiplos del byte (equivale a 1024 bytes).
Gibibyte
Un gigabyte es una unidad de medida equivalente a 1,024 megas (megabytes). Es comúnmente utilizado para determinar la capacidad de almacenamiento de un dispositivo o la cantidad de datos que puedes descargar utilizando un plan de celular.
Terabyte
Un Terabyte (TB) equivale a algo más de mil billones de bytes, concretamente 1,024 (2^40) o 1024 Gigabytes. Todavía no se han desarrollado memorias de esta capacidad, aunque sí dispositivos de almacenamiento. Hay 1024 Terabytes en un Petabyte.
Petabyte
Un Petabyte (PB) corresponde a 1.024 billones (1,125,899,906,842,624) de bytes, que equivalen a 1024 Terabytes.
Aun no se han desarrollado memorias ni dispositivos de almacenamiento de esta capacidad. Hay 1024 Petabyte en un Exabyte
Monitor VGA
Se proporciona un adaptador gráfico de vídeo (VGA) que utiliza un puerto de bus serie universal (USB) para controlar un submonitor en un monitor dual que incluye un monitor principal y un monitor secundario. El VGA incluye un primer puerto de bus serie universal (USB) que emite datos de vídeo en una computadora, un segundo puerto USB que recibe la salida de datos de video del primer puerto USB, una memoria de vídeo que almacena la entrada de datos de video a través del segundo puerto USB
Monitor LCD
Es una pantalla de cristal líquido nombrada por sus siglas en inglés Liquid Crystal Display, que se utiliza para ver imágenes fijas y en movimiento.
Formada por gran cantidad de píxeles que consisten en moléculas de cristal líquido contenidas entre dos conjuntos de electrodos transparentes. (como un sándwich). Los cristales líquidos reaccionan de maneras predecibles cuando se cambia la carga eléctrica que circula entre esos electrodos, lo que significa que se tuercen y se mueven de forma que permiten diferentes cantidades (y colores) de luz a través de los cristales.
Monitor LDE
Es un dispositivo de salida para el ordenador que muestra en su pantalla los resultados de las operaciones realizadas en él con tamaño 18.5¨ diseñado por LG, con tecnología LED
Teclado
Un teclado es un periférico de entrada que permite introducir órdenes y/o datos a la computadora o dispositivo digital. El teclado se conecta al computador por medio de un puerto serial o al USB. Básicamente el teclado está compuesto por un grupo de teclas, similares a las de una máquina de escribir, correspondiendo cada tecla a uno o varios caracteres, funciones u órdenes.
Mouse
apuntador o puntero a un dispositivo periférico de entrada, de uso manual, diseñado para facilitar la interacción del usuario con las interfaces de entorno gráfico de numerosos sistemas informáticos. Hoy en día es un accesorio popular y tradicional de la computación.
Puerto com
Un puerto COM1 es un puerto serial en una computadora, que es una ranura que permite que los dispositivos periféricos como un ratón o un módem se conecten a la computadora a través de un cable. Han sido reemplazados por los pequeños conectores USB (Universal Serial Bus). Las computadoras más nuevas no tienen puerto COM1
Puerto paralelo
Puerto paralelo. Es una interfaz entre un ordenador y un periférico. El puerto paralelo transmite la información byte por byte, es decir que los 8 bits de datos que forman un byte viajan juntos
Puertos USB
Un puerto USB permite conectar hasta 127 dispositivos. Actualmente es un estándar en toda computadora. Incluso se incluyen al menos dos puertos USB 1.1, o puertos USB 2.0 en los más modernos.
Un puerto USB es una entrada o acceso para que el usuario pueda compartir información almacenada en diferentes dispositivos como una cámara de fotos, un pendrive, entre otros, con un computador
Plug and play
es la capacidad de un sistema informático de configurar automáticamente los dispositivos al conectarlos. También la tecnología de un dispositivo que permite conectarlo al ordenador y utilizarlo inmediatamente
IRQ
Llamamos interrupciones de hardware a cambios de estado en determinadas señales de control provocadas por dispositivos internos o externos. Estos cambios provocarán interrupciones en la ejecución del programa corriente y obligarán al procesador a ejecutar las rutinas de programa asociadas.
(interrupciones de software)
Dirección memoria
Dirección de memoria. En informática, una dirección de memoria es un identificador para una localización de memoria con la cual un programa informático o un dispositivo de hardware pueden almacenar un dato para su posterior re utilización
Red
a red informática nombra al conjunto de computadoras y otros equipos interconectados, que comparten información, recursos y servicios. Puede a su vez dividirse en diversas categorías, según su alcance (red de área local o LAN, red de área metropolitana o MAN, red de área amplia o WAN, etc.),
Nic
qué son las NIC: Normas Internacionales de Contabilidad (NIC), o IAS en inglés, son un conjunto de pautas de carácter técnico que regulan la información económica que se debe presentar en los estados financieros de las empresas con el fin de reflejar la situación empresarial de una compañía que opera en distintos países.
Atributos
Los atributos son las características individuales que diferencian un objeto de otro y determinan su apariencia, estado u otras cualidades. Los atributos se guardan en variables denominadas de instancia, y cada objeto particular puede tener valores distintos para estas variables. Las variables de instancia también denominados miembros dato,
Msdos.sys
El archivo MSDOS.SYS es un archivo oculto, de solo lectura del sistema creado en la raíz de la unidad de arranque. Hay varias configuraciones que se pueden cambiar con este archivo.
Io sys
IO.SYS es una parte esencial de MS-DOS y Windows 9x . Contiene los controladores de dispositivo MS-DOS predeterminados [1] (rutinas de interfaz de hardware) y el programa de inicialización de DOS
Confg sys
Los comandos del archivo config.sys cargan en memoria controladores y administran el funcionamiento del hardware. La mayoría de comandos sólo son utilizados en el archivo config.sys, a excepción de los comandos break, rem y set que también pueden ser usados en el archivo autoexect.bat o escritos en el símbolo del sistema.
Autoexec bat
es el nombre de un archivo de sistema originario del sistema operativo MS-DOS. Se trata de un archivo de procesamiento por lotes, de texto simple, localizado en el directorio raíz del disco de arranque
Lote o bat
son archivos de texto sin formato, un archivo de procesamiento por lotes que funciona con la CMD utilizando la extensión .bat. Este archivo tipo texto contiene instrucciones y ordenes que se ejecutan automáticamente,
Formatear
Una definición digamos algo más técnica de formatear podría pasar por, una acción o proceso por el que se prepara la superficie magnética de una unidad de almacenamiento (disco duro, llave USB, etc.), para poder añadir información dentro de un sistema operativo específico
Partición
En informática, es el nombre genérico que recibe cada división presente en una sola unidad física de almacenamiento de datos. Toda partición tiene su propio sistema de archivos (formato); generalmente, casi cualquier sistema operativo interpreta, utiliza y manipula cada partición como un disco físico
Cámara web
s una pequeña cámara digital conectada a una computadora la cual puede capturar imágenes y transmitirlas a través de Internet, ya sea a una página web u otras computadoras de forma privada.
Una cámara web necesita una computadora para transmitir las imágenes. Sin embargo, existen otras cámaras autónomas que únicamente necesitan un punto de acceso a la red informática, bien sea Internet o inalámbrico.
.
es “la integración de dos a más medios distintos en un ordenador personal”. Los sistemas multimedia constituyen una nueva forma de comunicación que hace uso de diferentes medios, como imagen, gráficos, texto, voz, música, animación o video en un mismo entorno. En el multimedia se concentran las diversas aportaciones de cada medio para un fin único: la transmisión de un concepto al usuario.
Internet es una red de computadoras que se encuentran interconectadas a nivel mundial para compartir información. Se trata de una red de equipos de cálculo que se relacionan entre sí a través de la utilización de un lenguaje universal.
Los virus son programas informáticos que tienen como objetivo alterar el funcionamiento del computador, sin que el usuario se dé cuenta. Estos, por lo general, infectan otros archivos del sistema con la intención de modificarlos para destruir de manera intencionada archivos o datos almacenados en tu computador.
término que engloba a todo tipo de programa o código informático malicioso cuya función es dañar un sistema o causar un mal funcionamiento
El phishing es una técnica de ingeniería social utilizada por los delincuentes para obtener información confidencial como nombres de usuario, contraseñas y detalles de tarjetas de crédito haciéndose pasar por una comunicación confiable y legítima.
El hacking informático recurre a la manipulación de la conducta normal de un equipo y de los sistemas que tiene conectados. Esto se hace generalmente mediante scripts o programas que manipulan los datos que pasan a través de una conexión de red con el fin de acceder a la información del sistema.
es un software malicioso que al infectar nuestro equipo le da al ciberdelincuente la capacidad de bloquear un dispositivo desde una ubicación remota y encriptar nuestros archivos quitándonos el control de toda la información y datos almacenados.