Complementos comados windows 10
1 Comando taskgr
es el Administrador de tareas de Windows. Permanece siempre activo cuando un usuario desea ver cuáles son los procesos que se ejecutan en segundo plano.
Ejemplos
Aplicación de ejecución
uso CPU
RAM
Aplicaciones de inicio
servicios
cerrar programas congelados
2 Comando services.msc
Los servicios son aplicaciones que se ejecutan en segundo plano, de forma transparente al usuario, para proporcionar funcionalidades varias. Sin embargo hay muchos de estos servicios que puedes no necesitar, y que, sin embargo, consumen recursos en tu máquina que podrías utilizar para otras cosas
Ejemplos
Fax
Windows Update
Administrador de mapas descargados
Servicio panel escritura
Servicio seguimiento diagnósticos
color impresión
3 Comando regedit
es el nombre de la herramienta que permite editar el
registro del sistema operativo Windows. Este registro es la base de datos donde
se guardan las preferencias del usuario en materia de configuraciones
Ejemplos
- Almacena información en los dispositivos que tengamos ( tarjeta sonido vídeo disco duro)
- Hasta programas como winzip
- Impide al acceso propiedades pantalla
- Restringir aplicaciones que los usuarios pueden ejecutar
- restringir el acceso al editor registro sistemas
4 Comando eventvwr
comando para ver el visor de sucesos local. Explore:
comando para abrir el explorador de carpetas.
Ejemplos
- Las actualizaciones automáticas
- los cierres inesperados de programas
- incidencias con el hardware
- eventos de los controladores dispositivos
- errores o fallos ejecución del mismo
Como eliminar los archivos temporales y liberar espacio en disco de forma manual o automática en el modo avanzado. Utilizar todas las opciones disponibles para eliminar archivos innecesarios del sistema. Conocer todos los directorios que almacenan archivos temporales. Como hacer limpieza en cada inicio del sistema
Ejemplos
- Cleanmgr / sageset= perfil para usar a frecuente dos o tres días papelera de reciclaje, archivos temporales
- CLEANMGR /sageset:3 (Perfil para usar cada dos o tres días) Archivos temporales de InternetPapelera de reciclajeArchivos temporalesArchivos temporales de OfficeArchivos temporales de sincronización
- CLEANMGR /sageset:5 (Perfil para usar semanalmente)Todos seleccionados excepto miniaturas y el Catálogo de indexación de búsqueda.
- CLEANMGR /sageset:7 (Perfil para usar ocasionalmente)Miniaturas
6 Comando msconfig
Su nombre completo es Configuración del sistema, aunque se
le conoce tradicionalmente como Msconfig pues es el nombre del archivo, y por
tanto del comando que debes escribir para abrirlo.
La idea original de MSConfig era la de permitirte arreglar
problemas relacionados con el inicio de Windows
Ejemplos
- Pestaña general
- Pestaña arranque
- Pestaña servicios
- Pestaña inicio windows
- Pestaña herramientas
7 Comando Rstrui
Este
archivo es el responsable de la característica Restauración del Sistema, la
cual permite revertir el estado del ordenador a un punto específico en el
tiempo
Ejemplos solucionar error rstrui
- Asegúrate de que la fecha de su sistema está configurada correctamente usando la herramienta Fecha/Hora en el Panel de Control..
- Clic en Inicio, seleccione Configuración, luego haga clic en Sistema.
- Clic en la pestaña de Rendimiento
- Clic en Sistema de Archivos.
- Clic en la pestaña de Solucionador de Problemas
- Selecciona la casilla de verificación de Deshabilitar Restaurar Sistema
- Clic en OK, clic en Cerrar, y luego reinicia tu ordenador cuando sea solicitado.
8 Comando mmc
Consola de Administración de Microsoft) es un complemento
desarrollado por Microsoft el cual nos brinda la oportunidad de acceder a
funciones avanzadas para la gestión del sistema operativo.
Gracias a MMC tendremos la opción de crear, abrir, editar o
guardar herramientas administrativas, técnicamente llamadas Consolas, las
cuales tienen la capacidad de gestionar múltiples parámetros de software, red y
hardware dentro del sistema.
Ejemplo como acceder y configurar mmc windows 10
1 Para acceder a MMC usaremos la combinación de teclas
siguiente y en la ventana desplegada ingresamos mmc, pulsamos Enter. windows + R
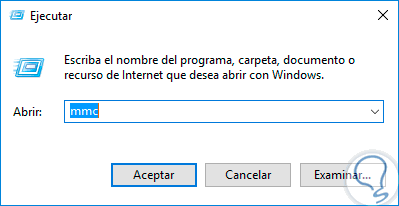
2 Al ejecutar el comando anterior se desplegará la siguiente
ventana:
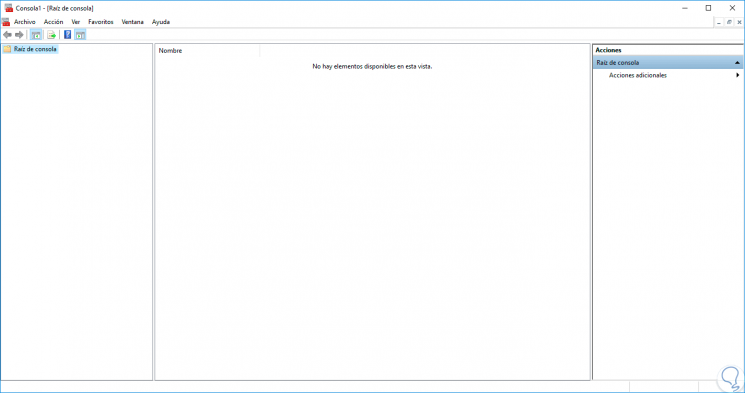
3 Ahora vamos al menú Archivo / Agregar o quitar complemento.
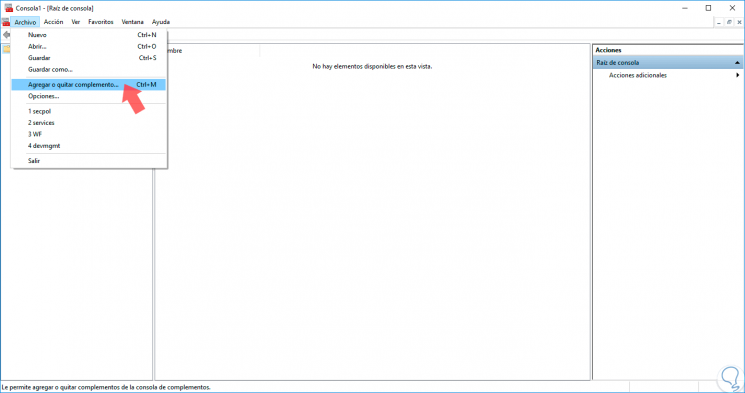
4 Se desplegará lo siguiente. Como vemos contamos con una serie de complementos que pueden ser agregados a MMC, basta con seleccionarlo y pulsar en el botón Agregar. Recordemos que un complemento es una herramienta alojada en la consola MMC
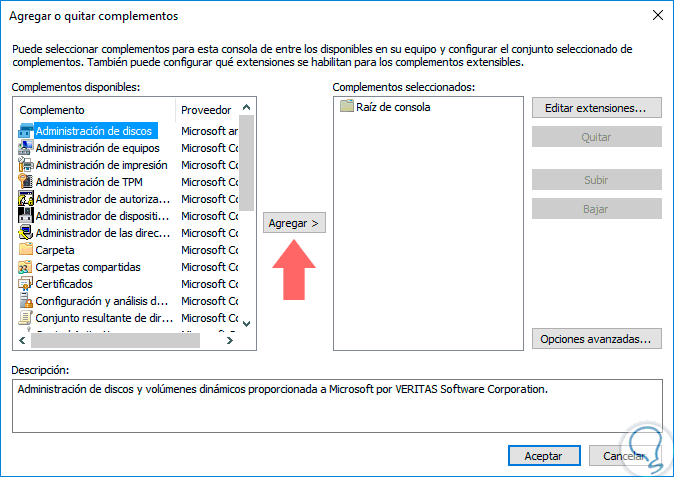
5 Uno de los beneficios de usar MMC es que tendremos acceso a todas las herramientas desde una sola consola. Cada vez que intentemos agregar un nuevo complemento veremos lo siguiente:.
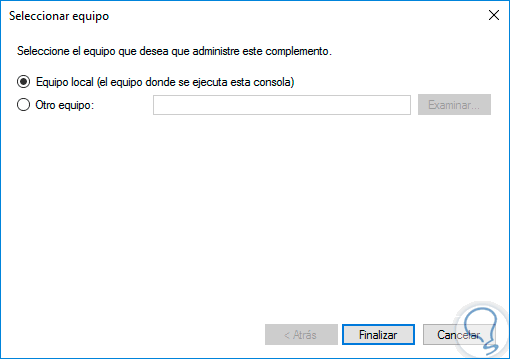
6 Esto indica que tendremos la oportunidad de usar MMC ya sea en el equipo local o administrar otros equipos en la red. Una vez agreguemos los respectivos complementos tendremos acceso a ellos desde un solo lugar:
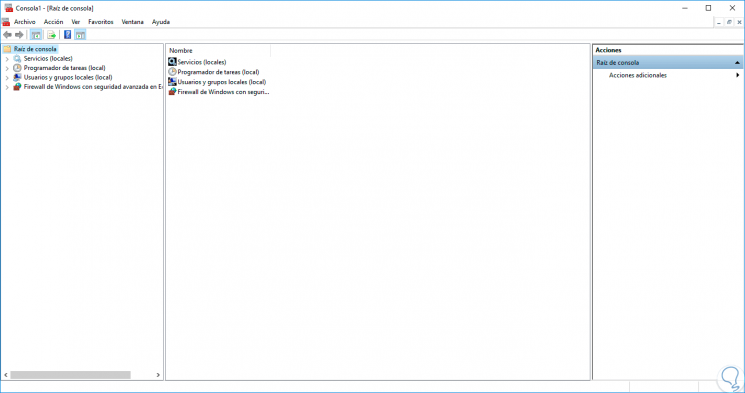
9 Comando Cdkdsk
Es utilizada para mostrar el estado y la integridad del
sistema de archivo de los discos duros, memorias, tarjetas y otros medios de
almacenamiento.
Puede escanear, revisar y reparar problemas físicos en la
superficie de discos duros
Ejemplos como ejecutar el comado cdkdsk
1 Desde el explorador de Windows, aunque de forma limitada.
*Selecciona en el explorador o Mi PC la unidad a revisar o reparar En el menú contextual (clic derecho) selecciona Propiedades.
* En la pestaña Herramientas presiona el botón Comprobar
ahora, se abrirá la ventana Comprobar Disco, tendrás dos opciones disponibles:
Reparar automáticamente errores en el sistema de archivos.
Examinar e intentar recuperar sectores defectuosos
* Utiliza la primera opción y después en caso de que sea
necesario usa la segunda, esta demorará bastante tiempo en completarse en
discos grandes
2 Usar CHKDSK desde la línea de comandos
* Usa la combinación de teclas Windows + X.
*En el menú selecciona: Símbolo del sistema (administrador).
*Escribe: CHKDSK más la letra de la unidad a revisar seguida
de dos puntos, a continuación, un espacio y el parámetro necesario
* - Presiona la tecla Enter para comenzar la revisión o
reparación
10 Comando verifier
Verifica literalmente cada uno de los controladores en su PC
hasta que se encuentra con el que está causando el problema, generando
intencionalmente esa misma pantalla azul, pero luego registra la información en
un archivo de registro, lo que le ayuda a rastrear el problema.
Ejemplos
* Asegúrese de seleccionar Crear configuración personalizada
(para desarrolladores de código)
*Haga clic en siguiente
* Seleccione Seleccionar configuraciones individuales de una
lista completa.
* Haga clic en Siguiente.
* Anule la selección de Simulación sistemática de recursos
bajos y Fuerce solicitudes de E / S pendientes. (Estos dos causan una carga de
trabajo innecesaria en su PC.) Asegúrese de que todo lo demás esté
seleccionado.

11 Comando Gpedip.msc
El editor de directivas de grupo local recibe el nombre
acortado de gpedit.msc pues es el nombre del archivo con el que se puede lanzar
fácilmente. Es una herramienta administrativa que no está disponible en todas
las versiones de Windows: solo está en Windows Profesional y Enterprise, pero
que puedes agregar tu mismo.
12 Comando mrt
busca infecciones por software malintencionado específico y
predominante, como Blaster, Sasser y Mydoom, y ayuda a eliminarlas. Cuando el
proceso de detección y eliminación ha concluido, la herramienta muestra un
informe en el que se describe el resultado e incluye, si lo hubiera, el
software malintencionado que se ha detectado y eliminado.
Ejemplo como ejecutar mrt manualmente
* Abre el menú de inicio en Windows Vista y teclea
"MRT" en la barra de búsqueda. Haz clic en "Enter". Para Windows,
abre el menú de inicio y haz clic en el programa "Run (Ejecutar)".
Teclea "MRT" y haz clic en "Enter". Esto abrirá la ventana
de Malicious Software Renoval Tool.
*Haz clic en "Next" (Siguiente)
.
* Elije si lo que quieres es ejecutar un "Quick
Scan" (escaneo rápido), "Full Scan" (escaneo completo) o un
"Customized Scan" (escaneo personalizado) y haz clic en
"Next". Un escaneo rápido generalmente es suficiente para eliminar
cualquier problema mayor, pero si lo que deseas es limpiar tu sistema
completamente, escoge el escaneo completo. Un escaneo personalizado te permite
elegir que locaciones específicas deseas examinar para una limpieza más
enfocada.
*Espera a que tu computadora haya sido escaneada y se hayan
encontrado programas maliciosos. Malicious Software Removal Tool mantiene un
total de cuántos archivos ha examinado y cuántos de esos archivos son
considerados peligrosos.
*Haz clic en "View Detailed Results of the Scan"
(Ver resultados detallados del análisis) una vez que tu programa ha terminado
de escanear tu computadora. Esto te mostrará todo lo que el programa descubrió
y marcó. Te dará una vista detallada de todo lo que fue analizado y si está
infectado o no.
13 Comando msinfo32
También conocido como Información del Sistema de Windows, el
msninfo32 Este programa está diseñado para dar a los usuarios de Windows, una
lista que comprende el hardware de la computadora, los recursos generales, el
software y la configuración de Internet.
Ejemplo como ejecutar msinfo32
*Pulsar la combinación de teclas Windows+R
* Escribir el comando MSinfo32.exe y pulsar en Aceptar

14 comando LUSRMGR.MSC
-Este comando nos abrirá el administrador de usuarios y
grupos locales de Windows. Podemos ejecutarlo desde el terminal o desde el menú
de Ejecutar
Ejemplo como habilitar el usuario administrador
* Entonces pulsa la combinación de teclas Windows + R
* Se abrirá una nueva ventana llamada Ejecutar, que te permite abrir directamente programas, ficheros y carpetas
* En este campo introduce el siguiente comando lusrmgr.msc o control userpasswords2 sólo si tienes Windows 10 Home
* Cuando lo hagas aparecerá un nuevo panel, el del gestor de perfiles de usuario de Windows 10
* Verás todos los Usuarios almacenados en este ordenador en particular y cuáles de ellos o cuál de ellos es Administrador del grupo
* Puedes entrar en el usuario que quieras para realizar las modificaciones que consideres necesarias
* Ve a General para visualizar las opciones principales
* Tienes que buscar la casilla de Cuenta des habilitada y desmarcara
* Luego dale a Aplicar y Aceptar para terminar

15 comando SFC
decimos Comprobador de Archivos de Sistema, Su principal
función es la de buscar y reparar daños en los archivos del sistema, como
claves y carpetas de registro y ficheros críticos para el funcionamiento del
sistema.
* Si abrimos el menú inicio y escribimos “PowerShell” o “CMD”
podremos acceder a las terminales en donde este comando puede ser ejecutado
* En el resultado de búsqueda, tendremos que pulsar botón
derecho sobre la opción para elegir “Ejecutar como Administrador”.
* Si escribimos en el terminal alguno de estos dos comandos, y pulsamos Enter: SFC SFC?
* Obtendremos información acerca de este comando, así como toda la lista de opciones, que, situadas detrás del comando principal, nos darán determinadas funcionalidades.
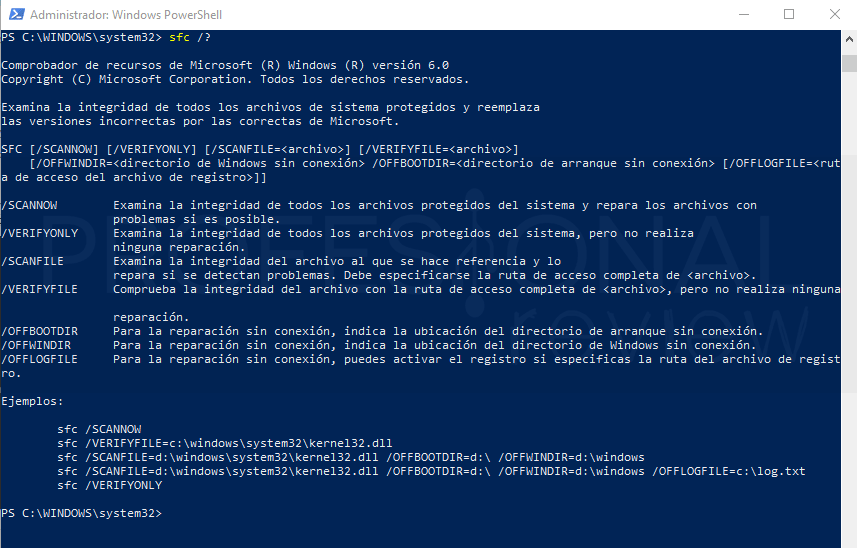
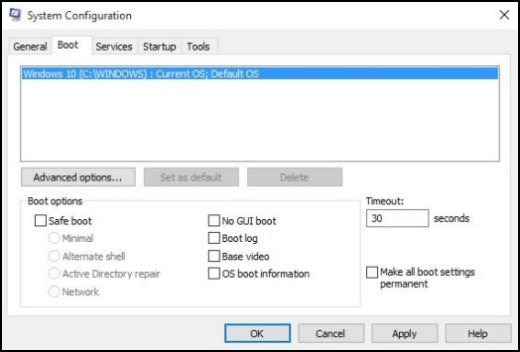
No hay comentarios:
Publicar un comentario